
Personalizing your icons is a great way to make a PC uniquely yours. Let’s take a look at the different ways Windows lets you customize your icons.
RELATED: How To Make High Resolution Windows 7 Icons Out of Any Image
Windows has some built-in icons you can choose from, but there is also an untold number of icons you can download from sites like IconArchive, DeviantArt, and Iconfinder—all of which have loads of free icons. And if you can’t find something you like, you can even make high-resolution icons out of any image.
Once you have the icons of your dreams, save them in a safe place—some of these processes will require they stay in a particular location on your PC. In other cases, you’ll probably want them there just in case something goes wrong and you have to re-apply them.
Change Your Desktop Icons (Computer, Recycle Bin, Network, and So On)
Icons like This PC, Network, Recycle Bin, and your User folder are all considered “desktop icons,” even though modern versions of Windows don’t show them all on the desktop. Windows 8 and 10 don’t show any of the desktop icons except for Recycle Bin, and even Windows 7 doesn’t show them all. For a complete rundown, check out our guide to restoring missing desktop icons in Windows 7, 8, or 10.
But you can still change how these icons appear elsewhere on your system. To do so, you’ll need to access the “Desktop Icon Settings” window to turn these icons on and off or to change the associated icons. In Windows 10, you can access this window through Settings > Personalization > Themes > Desktop Icon Settings. In Windows 8 and 10, it’s Control Panel > Personalize > Change Desktop Icons.
Use the checkboxes in the “Desktop icons” section to select which icons you want on your desktop. To change an icon, select the icon you want to change and then click the “Change Icon” button.
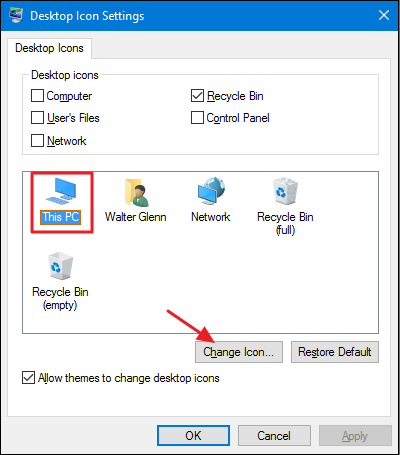
No comments:
Post a Comment